You can check stock quotes, make quick calculations, see the weather forecast, get reminders, and view upcoming calendar events all from the Notification Center on your Mac. But if that's all your using it for, you're just barely scratching the surface.
To get the most out of your Notification Center, check out the six tips below. They might not all apply to you, but I guarantee you'll find at least one of them helpful on a day to day basis. Just make sure you're running either Mac OS X Yosemite or El Capitan to use them. Some of these may work with Mountain Lion or Mavericks, but may look different.
- Don't Miss: 13 Terminal Commands Every Mac User Should Know
1. Turn on Do Not Disturb Mode Faster
Unless you prefer toggling Do Not Disturb mode on the long way (i.e., going to System Preferences -> Notifications), try one of these Notification Center shortcuts.
1. Use Your Scroll Wheel or Trackpad
Simply access the Notification Center and either swipe down on the trackpad or scroll down with your mouse to expose the Do Not Disturb toggle. If you turned off the default natural scroll direction in your Mouse settings, then you will have to swipe up or scroll up instead.
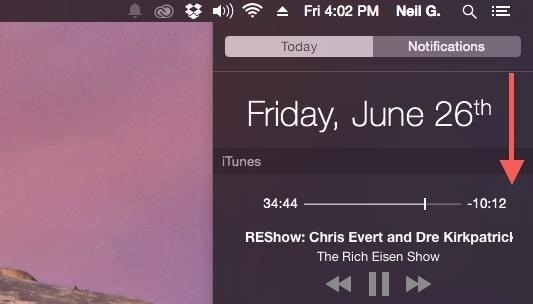
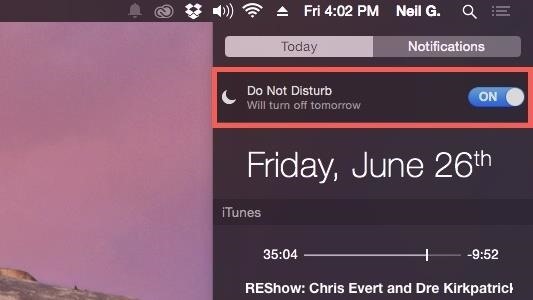
2. Use the Option-Click Shortcut
This way is even quicker. All you need to do is hold down Option on your keyboard as you click the Notification Center icon in the menu bar. The icon will change to gray, indicating that Do Not Disturb is enabled. You can do this with or without the Notification Center actually being open.
2. Create Custom Notifications
Like sticky notes that can consume your Dashboard, custom notifications can be great for quick reminders. Doing this is simple, but it will require Terminal, which can be opened by pressing Command + Spacebar, then typing in "Terminal," or from the Utilities folder in Applications.
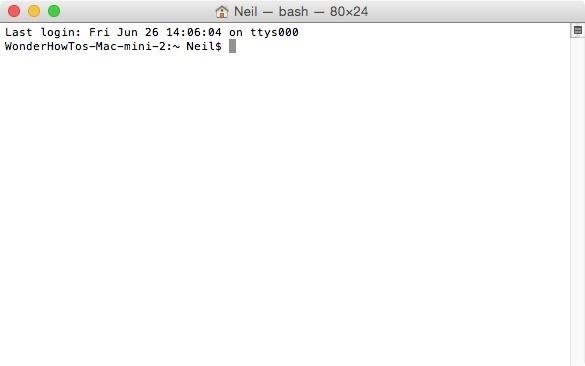
You'll need to install new software to enable custom notifications, so use the following command (you can copy/paste it), followed by the Enter key.
sudo gem install terminal-notifier
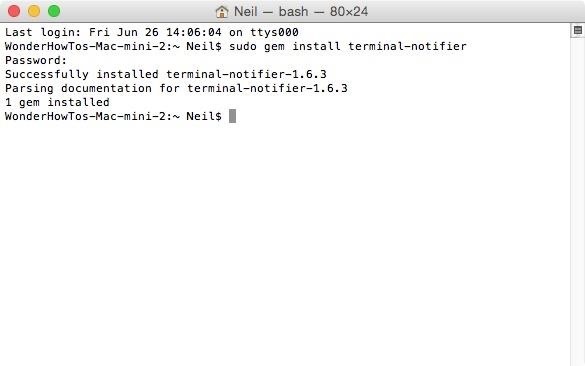
Once installed (which shouldn't take more than a few seconds), you can create custom notifications using the following command. Make sure to insert your message within the quotation marks.
terminal-notifier -message "Your Message Goes Here"

After hitting Enter, you'll get a pop-up notification and another inside the Notification Center.

3. Make Phone Calls
For those of you on Yosemite or El Capitan, you can take use of the Continuity feature with Continuity Keypad, an app that'll let you make phone calls directly from the Notification Center.
Since covering Continuity Keypad, the developers have updated it to simply be known as "Keypad," and will now cost $0.99, but it can be worth the low price if you plan on dialing from your computer frequently. It's straightforward and simple to set up, so download the app and check out our guide to get started.
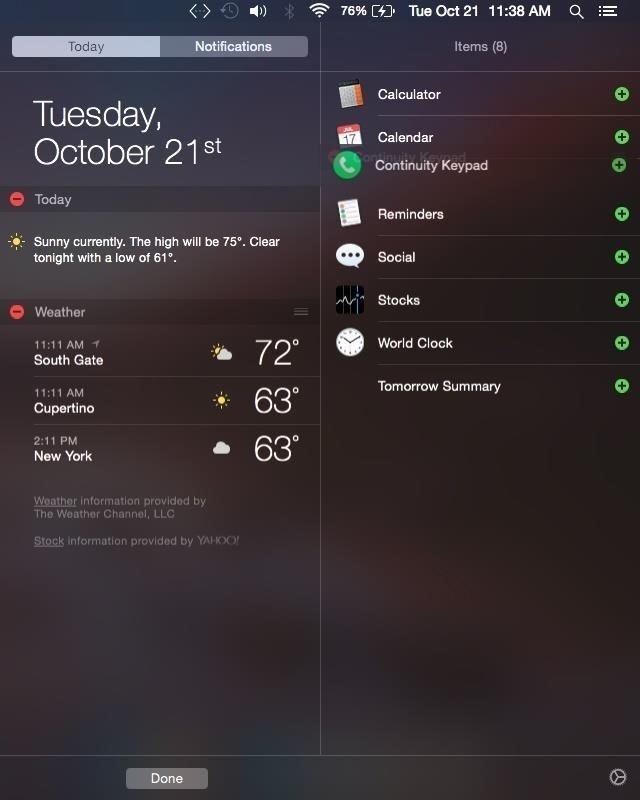
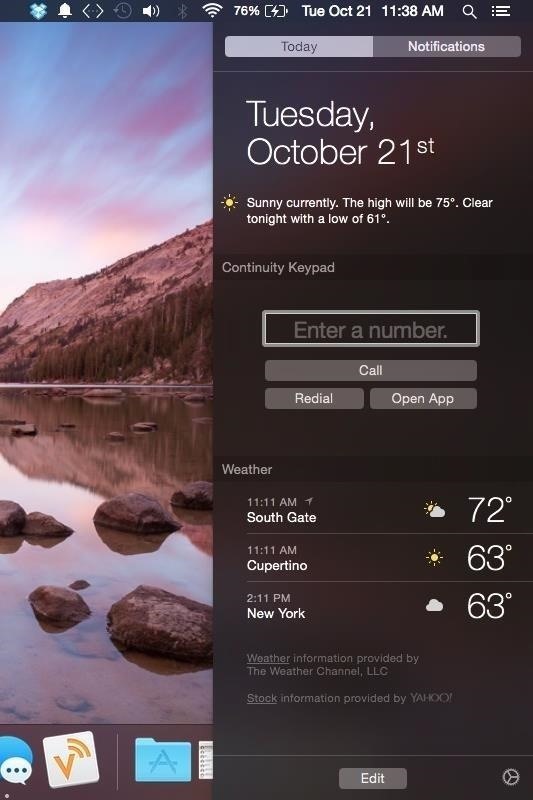
4. Let Banner Alerts Linger Longer
By default, banner alerts on your Mac stick around for roughly five seconds, which may not be enough time for a casual glance. More often than not, I miss the alert and need to check the Notification Center to get a second look. Thankfully, there's an easy way to make them stick around for as long as you want. In the Terminal app again, use the following command.
defaults write com.apple.notificationcenterui bannerTime 30
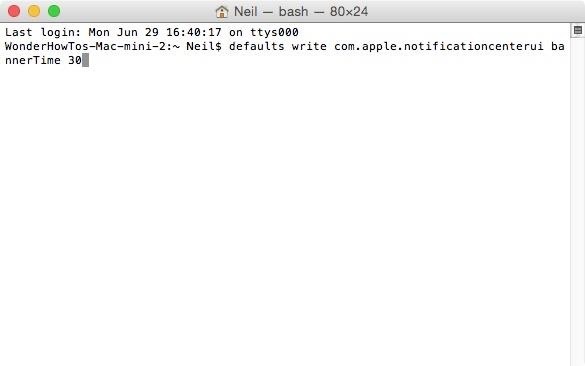
Instead of 30, you can add your own time in seconds, but if you want them to stay indefinitely—until you click them away—enter this command:
defaults write com.apple.notificationcenterui bannerTime 86400
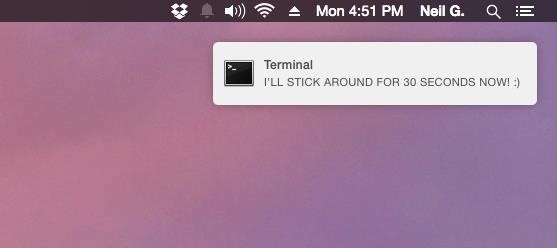
After entering the command, you'll need to sign out and back in so the changes are applied. If you ever want to return back to the default settings, you can use this command:
defaults delete com.apple.notificationcenterui bannerTime
5. Add Spotify Playback Controls
Using the Notification Center widget to control iTunes playback is convenient, so long as your using iTunes. Unfortunately, Spotify has yet to implement a similar feature for their service, but there is an easy third-party workaround for that.
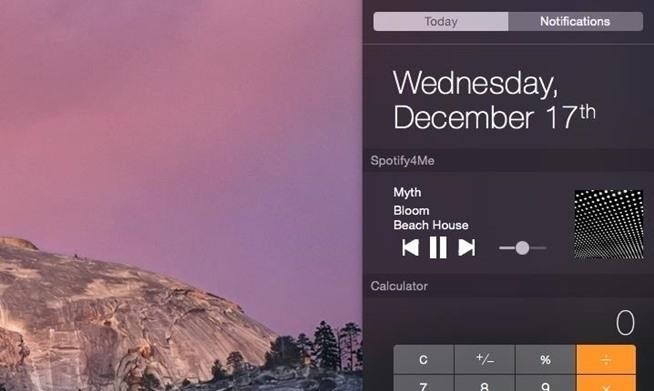
Spotify4Me is free and you can check out how to apply it using our simple guide.
6. Completely Disable the Notification Center
Yes, this guide was meant for some Notification Center tricks, but if you don't want a Notification Center at all, then issue this one simple command:
launchctl unload -w /System/Library/LaunchAgents/com.apple.notificationcenterui.plist
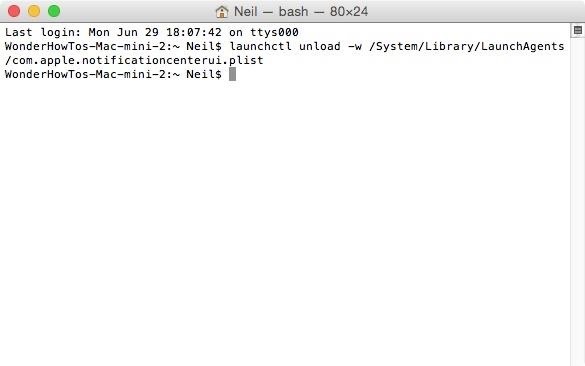
Immediately you'll notice that clicking the menu bar icon will do nothing. If you do want Notification Center functionality back, use the command below, log out of your Mac, then log back in for the command to take effect.
launchctl load -w /System/Library/LaunchAgents/com.apple.notificationcenterui.plist
Mind the large spaces in the command above. Those equal one space only; it's just the formatting of this article that makes them look huge.
Know of Any Other Cool NC Tricks?
If you have any other tips and tricks for customizing and using the Notification Center, share them with us in the comments below.
Follow Apple Hacks over on Facebook and Twitter, or Gadget Hacks over on Facebook, Google+, and Twitter, for more Apple tips.
Just updated your iPhone? You'll find new emoji, enhanced security, podcast transcripts, Apple Cash virtual numbers, and other useful features. There are even new additions hidden within Safari. Find out what's new and changed on your iPhone with the iOS 17.4 update.
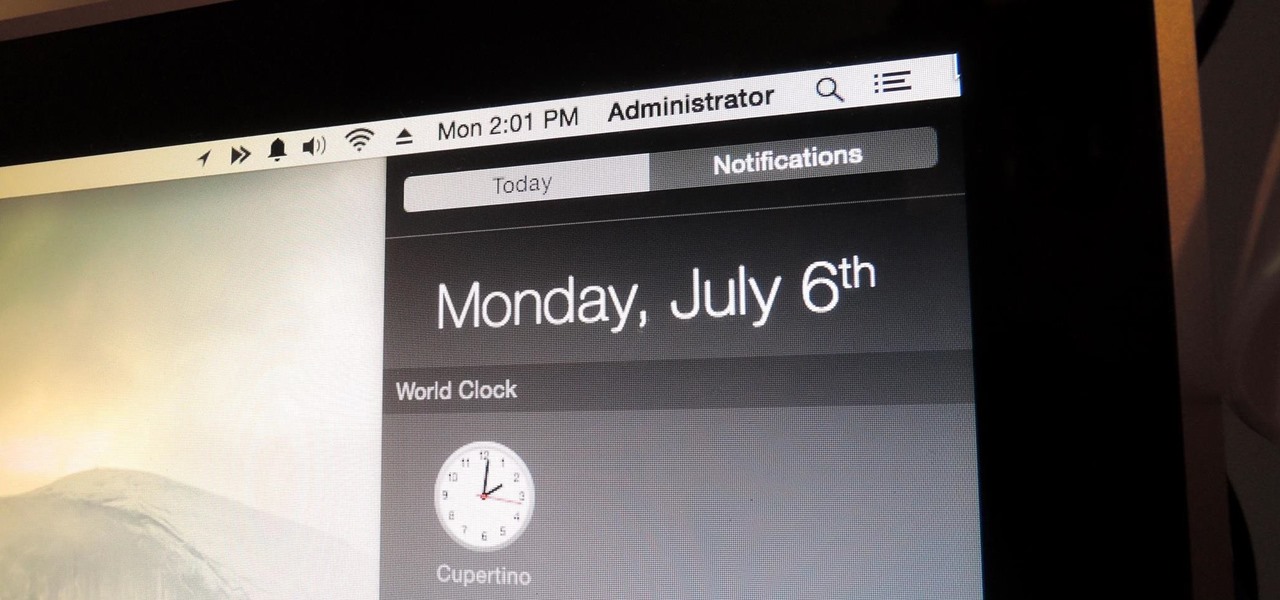








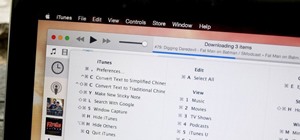










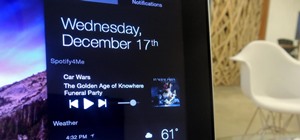


Be the First to Comment
Share Your Thoughts