This how-to article is about changing you Mac icons. It goes into detail on how to make your dock icons a different image, like your favorite sports team or just a cool looking image.
Step 1: Choose an Image
Choose an image you would like to use. When searching the image in Google, make sure that it is in .png format.
Step 2: Save It to Your Desktop
After selecting the image you want, save it to your desktop. Then open it up in Preview.
Step 3: Crop the Image
In order for the logo to appear in a circular form, like Google Chrome's icon, you need to crop it. You can do this by selecting the crop tool and clicking on elliptical selection. After you have cropped your image, go up to edit and select inverse selection. Now you can click delete.
Step 4: Choose the Icon
Next choose the icon you want to show your image and press control and click on it. Then go up to options and then click on "Show in Finder". Control-click on the application you want, and select "Get Info".
Step 5: Changing the Icon
Now go back to your image and select all and copy it. Then click on the icon until you can see a faint highlight of blue around the edges and paste your image. If the application is currently running, quit out of it before it can work.
Just updated your iPhone? You'll find new emoji, enhanced security, podcast transcripts, Apple Cash virtual numbers, and other useful features. There are even new additions hidden within Safari. Find out what's new and changed on your iPhone with the iOS 17.4 update.


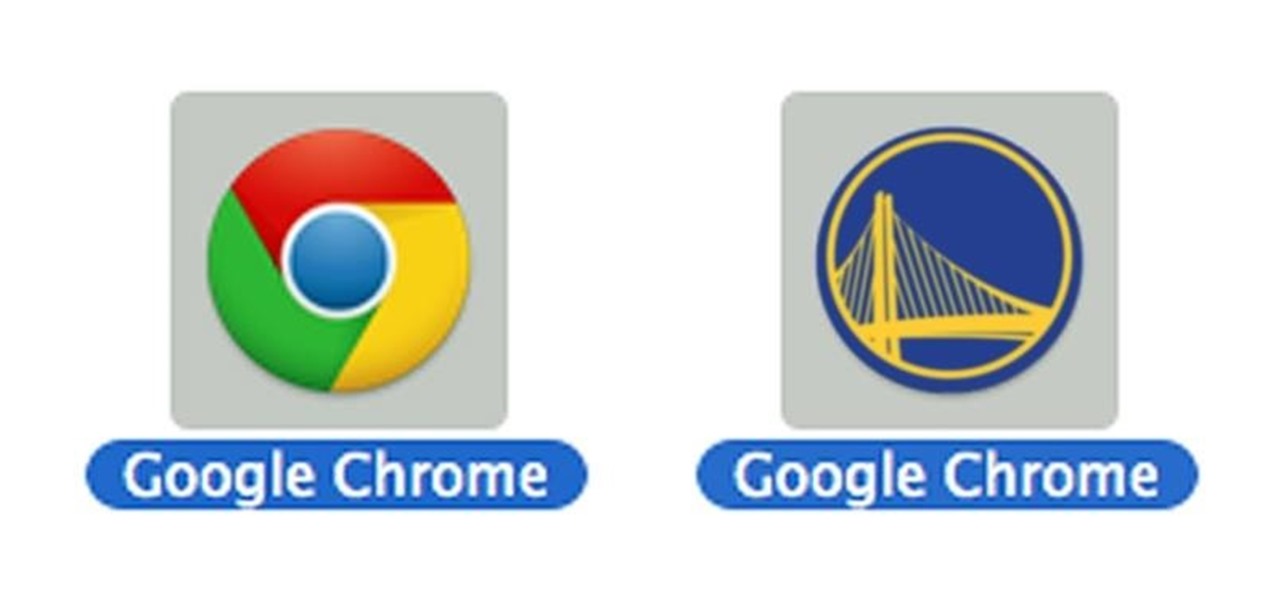





















Be the First to Comment
Share Your Thoughts