I love my MacBook Air, but the fact that it runs on only 128 GB of flash storage causes me to move most of my files to the cloud. I don't mind having to be connected to the internet in order to access my files, but it's definitely a hassle trying to figure out which files I should move in order to save the most space. Usually, I don't even bother even trying until I see the dreaded "Your startup disk if almost full" warning.
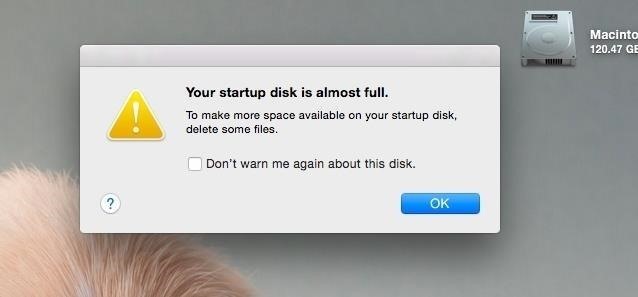
Currently, the only real way to find your biggest files in Mac OS X is to use the "All My Files" option in Finder, which is a pretty big and confusing mess. Instead, I've always opted for a guess-and-check type of endeavor, but now I'm using Disk Inventory X.
Tjark Derlien created Disk Inventory X with the goal of making it easier for Mac OS X users to locate which files are taking up the most space on their hard drives, presented in a visual, easy-to-digest manner.
Step 1: Install Disk Inventory X
Unlike most of its competitors, Disk Inventory X is free to download for Mac OS X 10.3 and higher. Plus, the source code is available on his website for anyone to check out. Once the download has finished, open the DMG file and copy Disk Inventory X over to your Applications folder.
Step 2: Scan Your Hard Drive
Once you open Disk Inventory X, it will automatically locate all of the drives attached to your Mac—select one, then click on Open Volume to explore its contents. You can also analyze an individual folder by clicking the ... button on the bottom left.
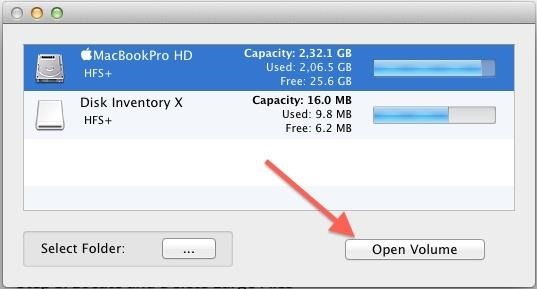
Step 3: Locate & Delete Large Files
After Disk Inventory X has finished reading all of the files on your drive, you will be presented with a map of all of its contents. Each color corresponds to a different folder, and its size is equivalent to the percentage of space it takes up.
There is also a Statistics tab that can be opened to show which apps and file types are taking up the most space.
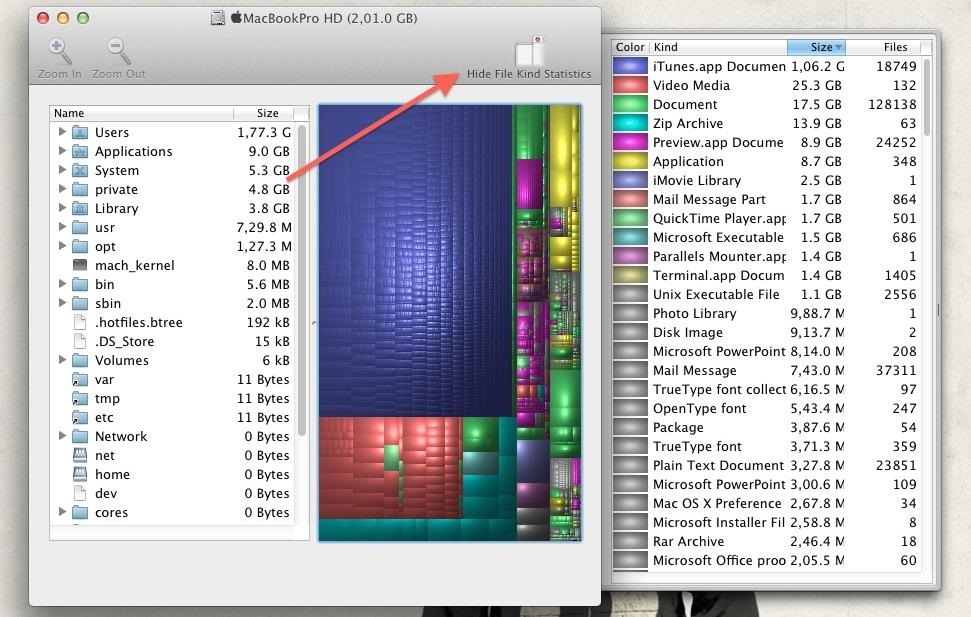
To delete a file, or group of files, all you have to do is right-click on either the icon in the file list or color map, then select Move To Trash. You can also select Reveal in Finder to select exactly which files you want to delete.
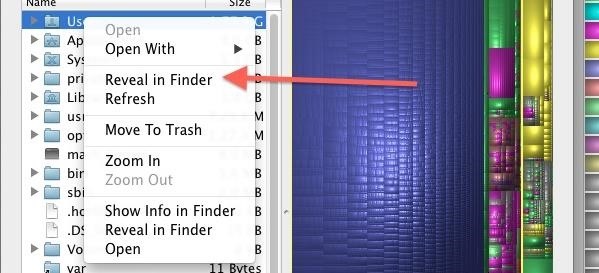
You can also Zoom In on a folder to get a new color map based only on that specific folder. This will make it easier to see exactly which subfolders and files are eating away at your storage.
To further expand the usefulness of Disk Inventory X, you can use the single folder option to scan your Google Drive or Dropbox folder to help weed out any files clogging up your cloud storage.
Be sure to share you experience with the app in the comment section as well as on Facebook and Twitter.
Just updated your iPhone? You'll find new emoji, enhanced security, podcast transcripts, Apple Cash virtual numbers, and other useful features. There are even new additions hidden within Safari. Find out what's new and changed on your iPhone with the iOS 17.4 update.
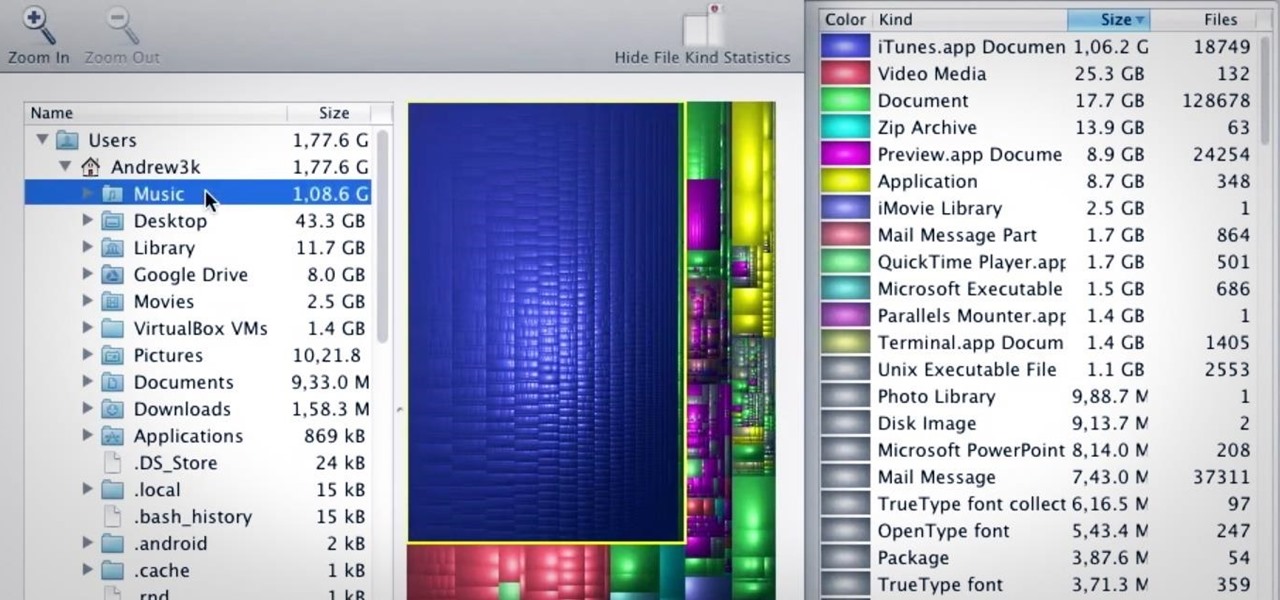



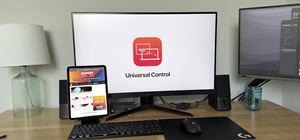







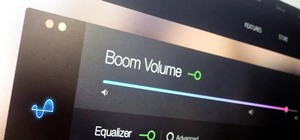








2 Comments
My DIX won't open using 10.11.3 Actually it opens but only get a black window once it scans my disk. I downloaded a new one and it doesn't work either. I had to open my security prefs to non applestore apps and it did open but again only a black window. What is wrong? is it no longer compatible with new system or is it my older mac book Pro? It used to open no problem before the recent upgrades.
It looks like it is having issues with El Capitan. Alternatively, you could use OmniDiskSweeper.
Share Your Thoughts