Monitoring your Mac with widgets can be the first step in identifying bandwidth issues, but finding the root of the problem can be a completely different story. Usually you will have to open up Activity Monitor in Mac OS X to look for apps hogging your bandwidth, but with Loading, you can get a detailed data usage report right from your menu bar.
Bonzai Apps created Loading to mimic the spinning status bar icon in iOS that pops up whenever an app accesses your data connection. With the quick click of the mouse, it gives you both at-a-glance information and a detailed report on the processes each app used or are using.
Step 1: Download & Install
After grabbing a copy of Loading from the Bonzai Apps website, unzip the archive and place it in your Applications folder. The first time you open the app, you will have the option of adding it to your Login Items, which will load it up whenever you reboot your Mac.
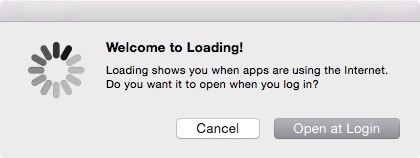
Note: If you have your Gatekeeper security settings in Mac OS X set to only allow apps downloaded from the Mac App Store only, you will have to adjust your settings before you can first open the app.
Step 2: Using Loading
Loading lives in the menu bar and therefore does not have an actual app window. Instead, the Loading icon will spin whenever an app is using your data connection. When you click on it, you will see two sections: Loading and Loaded. The Loading section is for apps currently using your network, while the Loaded section is for apps that have recently used it.
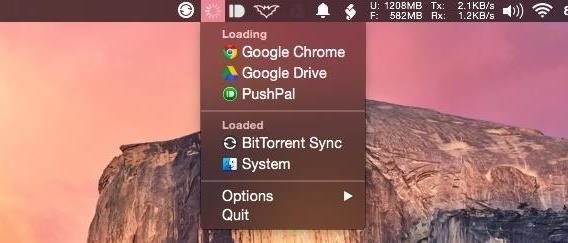
If you click the Loading menu bar icon while holding down the Option key, you will get additional information on the exact processes that are using your network connection with their identifiers and paths. If you hover over one process, you can uncheck the checkbox that appears to disable Loading for that app or process.
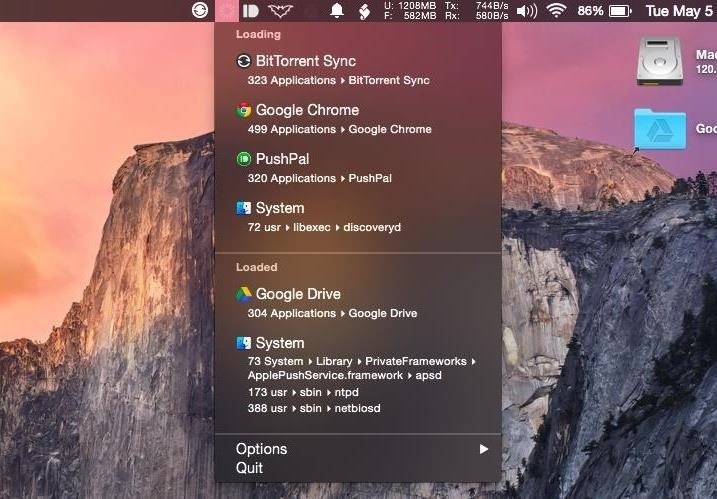
Got any other menu bar apps we should know about? Share below!
Follow Apple Hacks over on Facebook and Twitter, or Gadget Hacks over on Facebook, Google+, and Twitter, for more Apple tips.
Just updated your iPhone? You'll find new emoji, enhanced security, podcast transcripts, Apple Cash virtual numbers, and other useful features. There are even new additions hidden within Safari. Find out what's new and changed on your iPhone with the iOS 17.4 update.
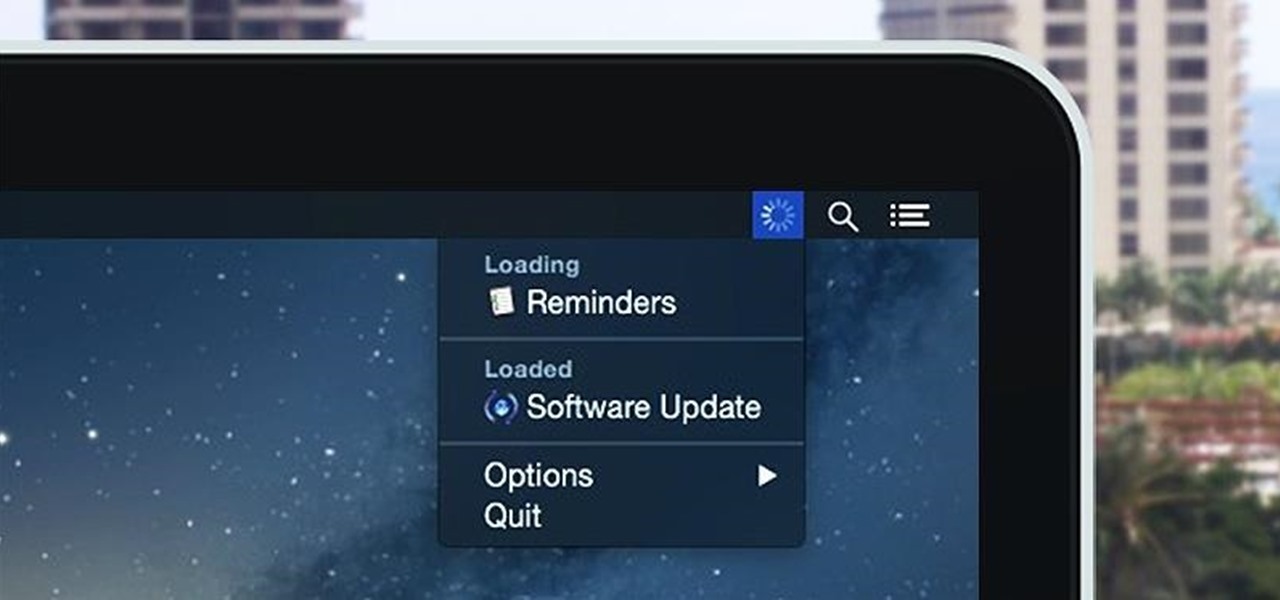




















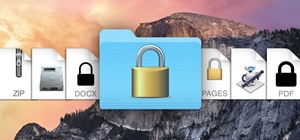
Be the First to Comment
Share Your Thoughts