Although sleep mode and screen savers contribute to the security and energy preservation of my MacBook, it can become a nuisance when they initiate unwelcomely. Yes, I could just change these settings in System Preferences, but to do this every time I momentarily leave my Mac unattended would be tedious, to say the least.
Well, I've found a better way to keep my Mac awake when I want, and it's called Caffeine, from Lighthead Software, and it lets me temporarily disable any sleep or screen saver setting on a timed basis. To follow along with this guide, go ahead and install Caffeine for free from the Mac App Store.
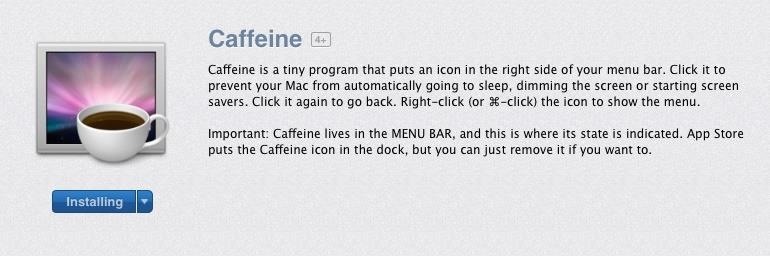
The preferences will open when you initially launch the app, where you will be able to adjust when it launches and for how long. Don't worry about the preferences too much, though—they can always be changed later.
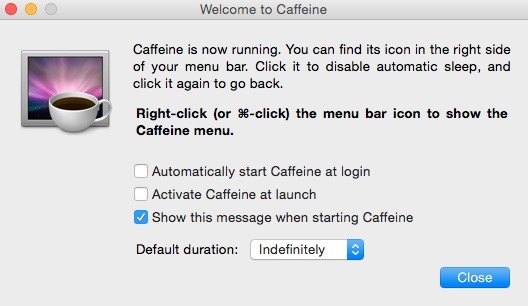
To activate the service, simply click on the newly-added coffee mug icon in your menu bar. You'll know the app is enabled when the cup is "filled."
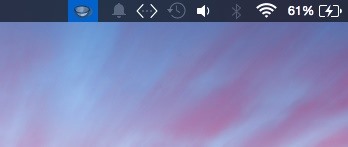
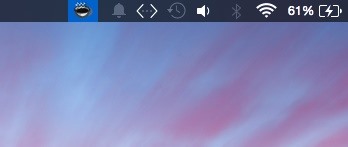
You can also right-click on the icon to open the preferences or set how long you want the service to run.
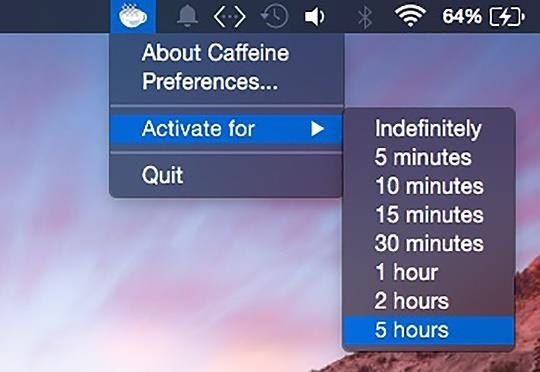
Caffeine replaces the need to adjust any individual setting in System Preferences and keeps your display on right from the menu bar for easy access. The best thing about this is that your default screen saver and energy saver settings will still work when Caffeine is turned off.
Try it out and let us know what you think in the comments section below or on our Facebook and Twitter feeds. Also, for another cool menu bar app, check out InsomniaX, which keeps your MacBook awake whenever the display is closed.
Just updated your iPhone? You'll find new emoji, enhanced security, podcast transcripts, Apple Cash virtual numbers, and other useful features. There are even new additions hidden within Safari. Find out what's new and changed on your iPhone with the iOS 17.4 update.








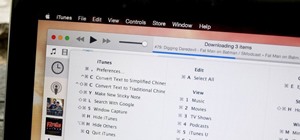










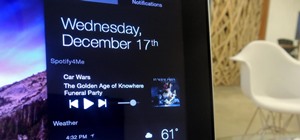


Be the First to Comment
Share Your Thoughts