While my desktop is usually neat and organized, it quickly fills up with screenshots each and every day. Usually, I end up putting them in a folder or just trash them, but why not make the entire process of taking and organizing screenshots easier by changing their default save location?
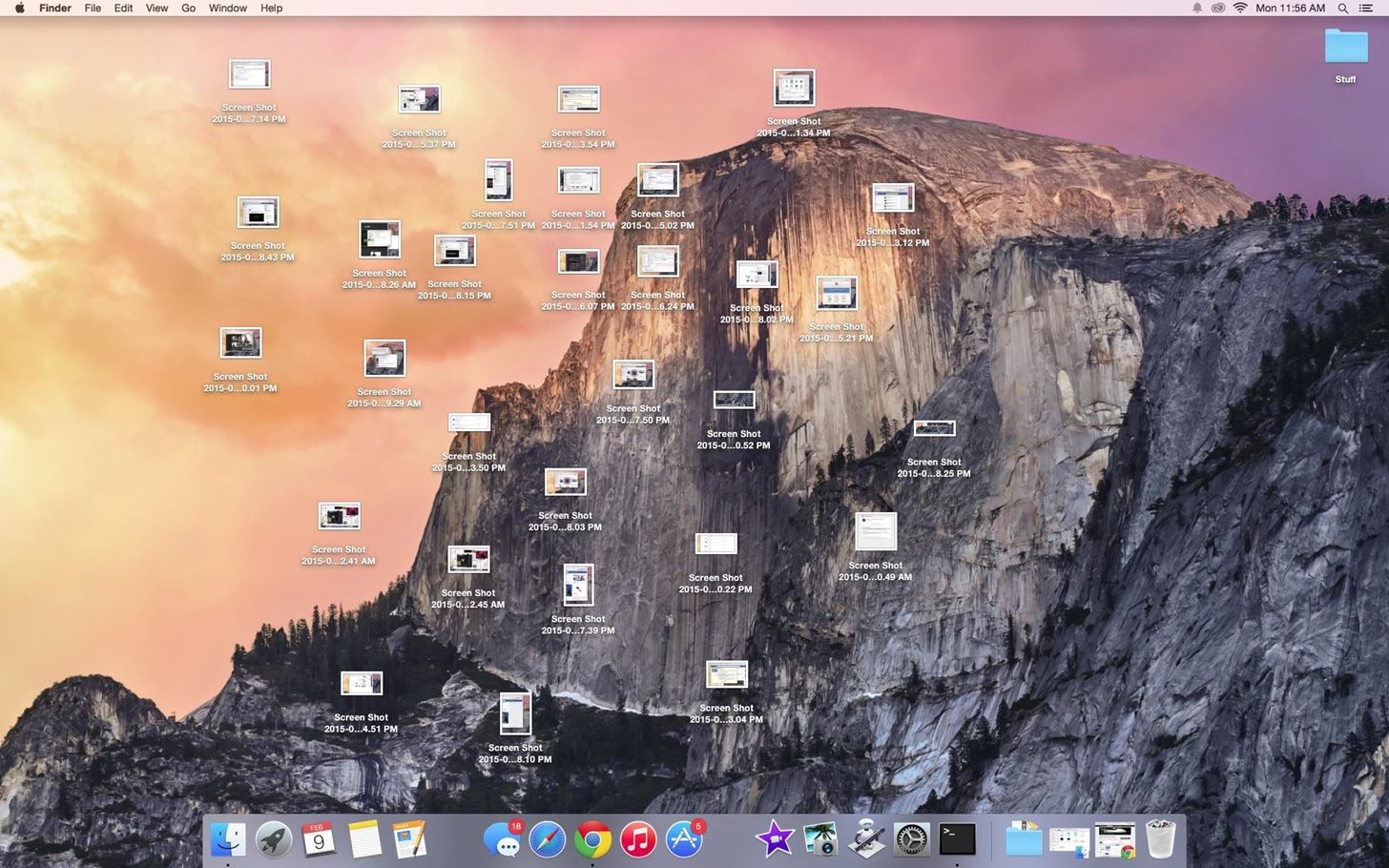
With the help of Terminal, I'm going to show you how to change the default save location of screenshots to anywhere you want in Mac OS X.
Change Default Save Location of Screenshots
Choose a location, like the desktop, and create a folder called Screenshots (or whatever you'd like) where your screenshots will now be saved.
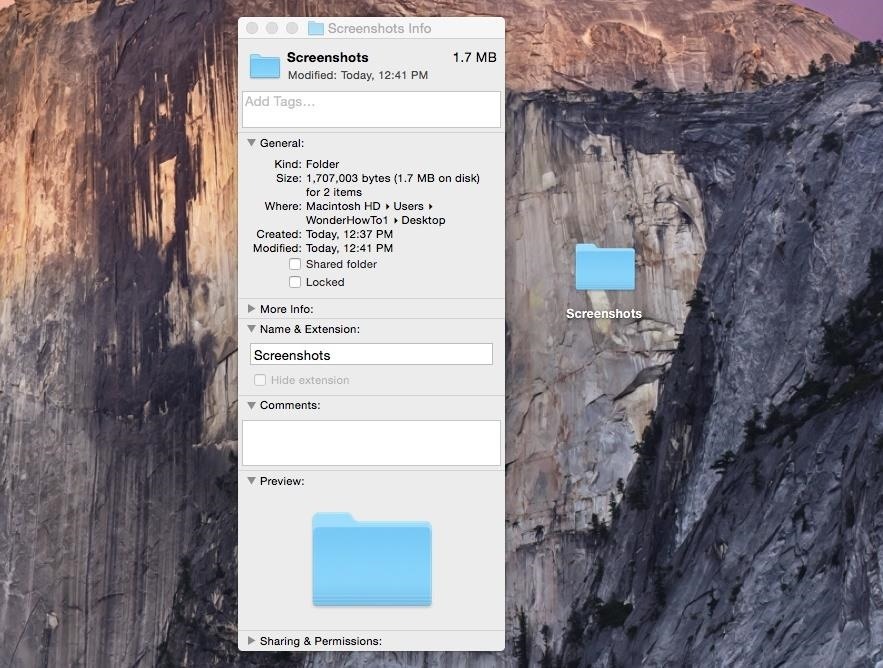
Open Terminal and enter the following command:
defaults write com.apple.screencapture location
Now enter a space after "location" and drag the folder you created over to Terminal (which will insert the file path of the folder), or enter the location yourself.
Hit Enter on your keyboard, then type in:
killall SystemUIServer
Press Enter again and you're done.
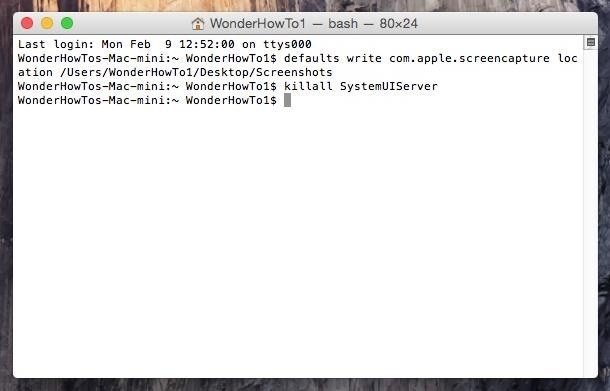
The default location of your screenshots will now be inside of the folder you created.
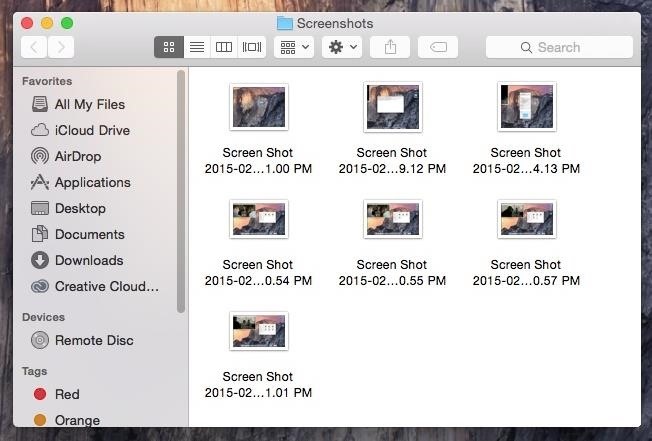
Going Back to Desktop Save Location
If the screenshot folder no longer does it for you, you can easily go back to having your screenshots saved to your desktop. Head into Terminal and issue the following command:
defaults write com.apple.screencapture location /Users/Username/Desktop/
Replace Username with the name of the user on your system, then use the killall SystemUIServer command once again.
Let us know what you think in the comments and check out more of our guides over on our Facebook, Google+, and Twitter.
Just updated your iPhone? You'll find new emoji, enhanced security, podcast transcripts, Apple Cash virtual numbers, and other useful features. There are even new additions hidden within Safari. Find out what's new and changed on your iPhone with the iOS 17.4 update.
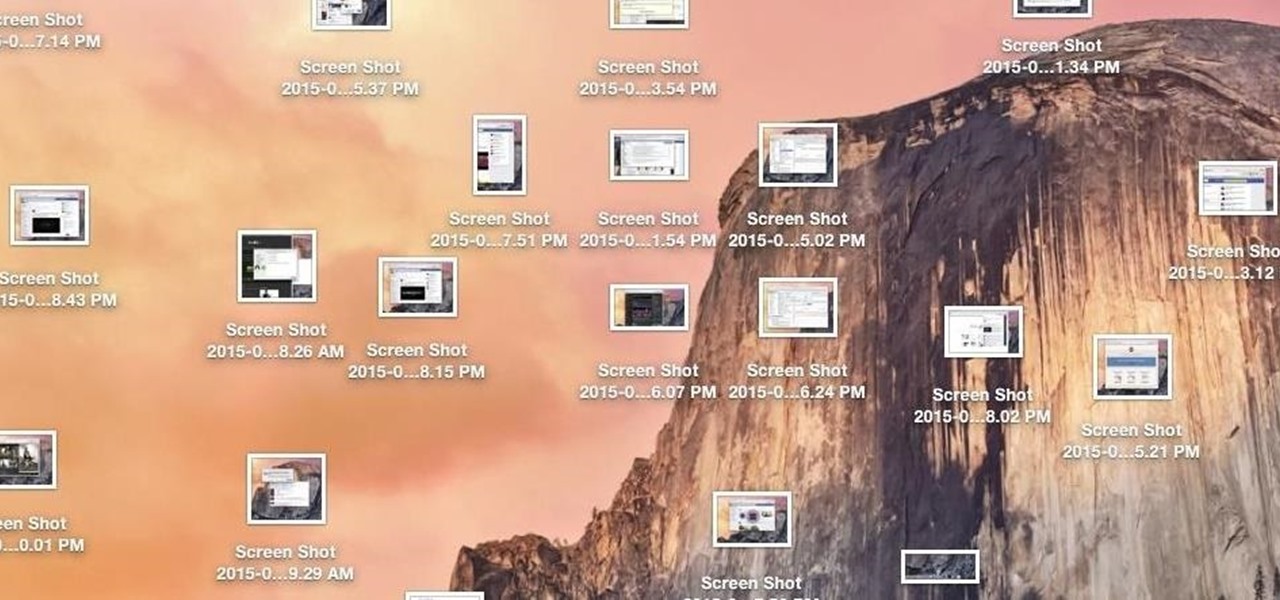



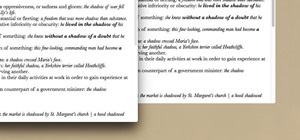




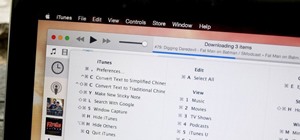











18 Comments
Thank you! Clean and easy. Much appreciated!
I screwed it a few times writing it wrong and closing Terminal, I have it right now, but I was wondering if the other times I tried could affect the performance of my Mac?
Thank you!
I followed the instruction, but the screenshots are still saved on the desktop. I thought this might be because I am using El Capitan. Is this tip still valid with the El Capitan?
Yep, I just tried it in El Capitan and it's working for me. Did you make sure to enter a space between the "location" and the folder you dragged in, and used "killall SystemUIServer" afterward to refresh things?
I can't make it work, even doe i do it the right way (El Capitan too)
I have done it on my old macbook on Yosemite/M Lion, but now it doesn't work. Any suggests?
Same issue. FIX was to create the folder "Screenshots" in the location if it's not already there. Simply capturing a screenshot won't create the folder, and if it's not there it doesn't know where to put it. Hope it helps.
Same issue. FIX was to create the folder "Screenshots" in the location if it's not already there. Simply capturing a screenshot won't create the folder, and if it's not there it doesn't know where to put it. Hope it helps.
All I got was 2015-11-04 15:11:17.925 defaults2094:347435 Unexpected argument killall; leaving defaults unchanged.
I worked it out! make sure you do enter after you dragged and dropped the file into the terminal
I typed it in as you indicated and it did the following:
-disabled all screen shot capacity
-removed time and date from my menu bar
-removed the battery status from my menu bar
Help?
Thanks for the tip, I am constantly taking screenshots for my business and online classes. This tutorial has been a huge help, worked great on El Capitain. For those having issues and can't fix them, just use your Time Machine backup to roll your machine back to a time and date prior to when you made changes.
Works most of the time, but SOMETIMES I can't see those images at all. The folder though will list the last edited time as correct indicating the screenshot must be in there, but I can't see it when I look in the folder or try to attach the image. If I go to Photoshop, I can see it and open it from within the app.
AWESOME! Was hating how the screenshots were not only were going to a place by default that I would never put them, but that they were scattering all over my desktop with no discernible logic, filling any open/unused icon space!!
It worked. At first it didn't because I forgot to put a space between the word location
Hm. I was able to do this successfully two weeks ago, but now I want to change it and it doesn't register. Is this because I have to change it back to the default first?
The error I get is "Rep argument is not a dictionary"
Here's a little fine-tuning based on my initial screw ups.
defaults write com.apple.screencapture location
killall SystemUIServer
Not sure how my screen shot save location permissions got changed, but this worked perfectly to fix the problem.
Do you know how to fix the recurring - startup disk is nearly full - when you have never had it before ? I have deleted / moved files off my computer freeing up 2 ~ 4 GB but still getting the issue.
Share Your Thoughts